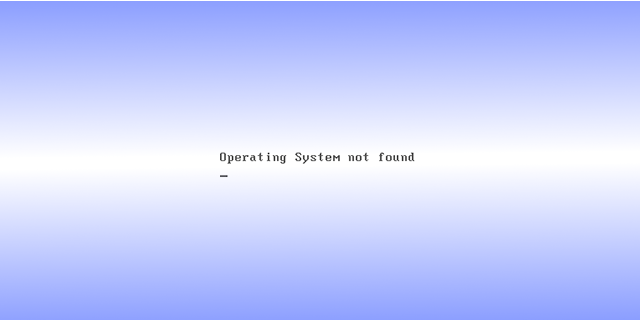I was playing with a partition manager application in order to create a new partition on my single hard drive. After restarting my PC, Windows 7 couldn’t boot.
The error message “Operating System not found” was shown and the only thing I could do was to shut down the PC.
After a few searches on the web I discovered that the reason for this problem might be a faulty hard drive. But in my case, I was sure that the hard drive was not faulty because firstly, my PC was only 2 weeks old and secondly, I was previously playing with a partition manager application which might cause inconsistencies to the hard drive.
Hence we conclude that the problem might be a broken Master Boot Record (MBR). Here are the steps followed to fix this problem:
1 Insert Windows Vista/7 DVD and boot from the DVD drive.
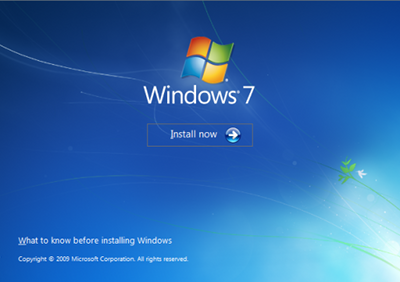
3 Select your language and click next.
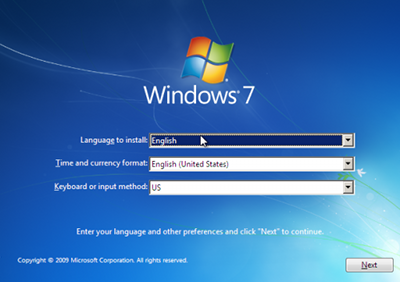
4 Select the radio button for “Use recovery tools” and click next. Note: The system might not be able to locate your Operating System as shown in the figure because of a broken MBR.
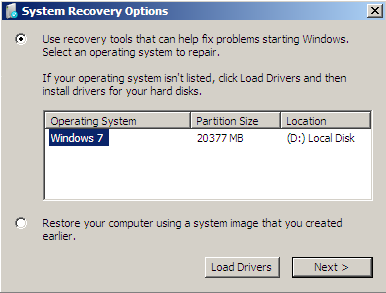
5 Then select “Command Prompt”.
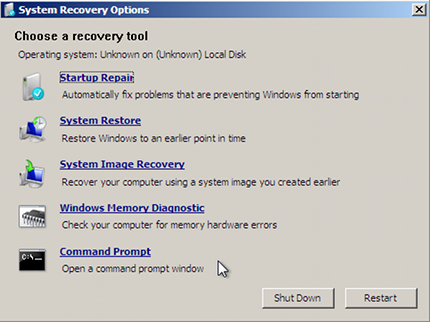
6 In the command prompt, enter the following commands:
DISKPART
LIST DISK
The command “LIST DISK” is used to display the number assigned to your hard drive. This number is needed in the next step. For example, hard drive is disk 1.
SELECT DISK 1
LIST PARTITION
The command “LIST PARTITIONS” is used to display the number assigned to the partition where Windows Vista/7 is installed. For example, in my hard drive, Windows is installed in partition 2.
SELECT PARTITION 2
ACTIVE
The command “ACTIVE” is used to mark as active the primary partition of the drive you want to boot from.
EXIT
BOOTREC /FixBoot
The command “BOOTREC /FixBoot” writes a new boot sector to the system partition by using a boot sector that is compatible with Windows Vista or Windows 7.
BOOTREC /RebuildBcd
On the question “Add installation to boot list?” type y and press enter.
The command “BOOTREC /RebuildBcd” command scans all disks for installations that are compatible with Windows Vista or Windows 7. Additionally, this option lets you select the installations that you want to add to the BCD store.
7 Click Restart.EXIT
If Windows still does not boot up and this time you are getting a message like “BOOTMGR is Missing, Press CTRL+ALT+DEL”, repeat steps from 1 to 4 and from the next screen select “Startup Repair”. When the process is complete, restart your PC and Windows hopefully will be alive again!